Today we are going to discuss the Ms-Dos Commands which will help you a lot in your future computer line.
We will discuss all the things such as internal commands and external commands, compact disk drives, how to work with drivers and many more.
Let's start the article:-
Type of commands
There are two types of commands used in DOS.- Internal Command
- External Command
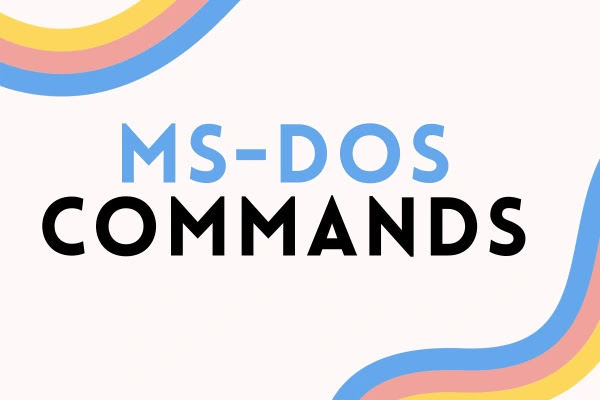 |
| MS-Dos Commands List |
The commands that are written inside the command.com file and loaded into the memory during booting (Starting) of DOS are called internal commands.
for example Date, time, ver, cls, exit, etc.
when you start MS-DOS, the following text will appear on the screen.
C:\User\hp>_ (Command Prompt)
\ - Back Slash (File Address)
/- Front Slash (Command)
Internal Commands
1- Date
Purpose:- used to view and reset the system date setting.
Syntax :- date [mm-dd-yy] US date format
Example:- C:\windows> Date (Press Enter Key)
2- Time
Purpose:- Used to view and reset the system time setting.
Syntax:- Time [hh:mm: ss. fs]
Example:- C:\windows> Time (Press Enter Key)
3- Cls (Clear Screen)
Purpose:- Used to clear the screen.
Syntax:- cls
Example:- C:\windows> cls (Press Enter Key)
4- Ver (Version or Edition)
Purpose:- used to view the edition of the operating system
Syntax:- ver
Example:- C:\windows> Ver (Press Enter Key)
5- Exit
Purpose:- Used to close the DOS session.
Syntax:- exit
Example:- C:\windows> exit (Press Enter Key)
FILE
There are two types of files.
Simple File
Directory File
Simple File:- (In DOS Environment)
The file which contains any data, instruction, and information in the form of text
Naming of File
A file name is divided into two parts
Primary Name and Secondary or extension name
Command.com
(DOT or Period)
Io.sys
Msdos. sys
Autoexec.bat
Rules to name a file
The primary name should be 8 characters and the extension
The name should of 3 characters. (8:3)
Example. Command.com, kanti.bat, srimanta.exe, muni.xls (Valid name)
Manoranjan.mallik (invalid name) manora~1.mal (8:3)
There should not be any duplicacy while naming a file.
Special characters are prohibited from naming.
Example, .,?,<,>,{,},[,],*,(,) etc.
6- Copy con
Purpose – Used to create a simple file in DOS.
Syntax – copy con [Drive:]<file name>
Example:-
c:\windows> copy con ictsm (press enter key)
Information Technology (press ctrl+z) and press enter key
Here C: (C drive) The 1st partition of the hard disk
Disk - We can write into and read from a disk. (like Compact Disk)
Drive- which helps us to write into and read from the disk (like CD Driver
7 - Type
Purpose - Used to read the text file in DOS
Syntax- Type [Drive:]<file name>
Example- c:\windows> Type ictsm (Press enter key)
Information Technology
C:\windows>
D:\> Copy con a (press enter key)
Computer (press ctrl +z or F6) (enter key)
1 file copied.
D:\> Copy con b
Institute (ctrl +z) (enter key)
1 file copied
D:\> Type a
Computer
D:\> Type b
Institute
D:\>
How to work with a disk drive?
HDD (Hard Disk Drive)
In a CUIs all disk drive has some identification letter. For example in the case of HDD, the identification letter starts from the letter C always.
It depends on how many partitions are there on the hard disk. If a hard disk has 4 partitions, then the first partition will be assigned with the letter C, then the second with the letter D, the third with the letter E, and the last one with the letter F.
(POST – Power On Self Test)
CDD (Compact Disk Drive)
The identification letter for CDD is also dependent upon the HDD partition. In the above case, where HDD has 4 partitions, the CDD will be assigned with the letter G.
The identification letter for the PEN drive will be H.
How to change the working drive position?
C:\windows\system32>_
Ans- Type the identification letter for the drive on which you want to work (D), then type the colon symbol (:), and press the enter key.
For example, C:\windows\system32> D: (Press enter key here)
D:\> E: (Press enter key here)
E:\> F: (Press enter key here)
F:\>_
8- copy
Purpose – Used to create a duplicate file
Syntax- copy [source drive:]<Source file name> [Target Drive:]<Target File name>
Example – D:\> copy ABC def (Press enter key here)
D:\> copy e:\bbb f:\ccc (Press enter key here)
9- REN (Rename)
Purpose – Used to change the name of a file.
Syntax – ren [drive:]<old file name> <new file name>
Example- d:\> ren abc def (Press enter key here)
D:\> ren e:\bbb ccc (Press enter key here)
10- DIR (Disk Information Report)
Purpose – to list details of a disk on the screen. It will display all file details of the disk.
Syntax- DIR [/p][/b][/w][/l\][/s] [drive:]<directory filename>
Example- D:\> dir (Press enter key here)
D:\> Dir E: (Press enter key here)
D:\> DIR c:\windows (Press enter key here)
/p: display the list of files in the page-wise mode
/b: display the name of files without any details
/l: display the name of files in lowercase
/w- list the name of files width-wise (in 5 columns)
/s- list all directories along with subdirectories.
11- Directory File
This is another kind of file that can contain directory files as well as simple files inside it.
Purpose – Used to create a directory file
Syntax – md [drive:]<file name>
Example – 1- d:\> md ICT (Press enter key)
d:\> md e:\ICT1 (Press enter key) e:\ICT1
12- CD (Change Directory)
Purpose – used to change the working directory position
Syntax – cd [drive:]<file name>
Example- 1- d:\> cd ICT (Press enter key) (Entry)
d:\ICt>_
2- d:\ict> cd.. (Press enter key) (exit)
External Command
The commands that reside inside secondary storage devices like hard disks, cd, micro disks, etc., are called external commands. These are also called disk-resident commands. Such type of commands are very powerful in nature and performs the complex nature of the task. These are not easily executable commands.
1- Label
Purpose: This helps to view and assign a disk-level name. It also deletes the label name.
Syntax: label [drive:]
Example: D:\> label (Press enter key)
D:\> label E: (Press enter key)
2- EDIT (not for Windows 10)
Purpose: This is a multi-color, column, and menu-based text editing program. It helps to create, view, and edit a text file.
Syntax: edit [drive:] <files name>
Example : d:\> edit (Press enter key)
OR
D:\> notepad ABC (Press enter key)
3- Xcopy
Purpose: This will copy multiple files from the source to the target
Syntax : copy [/s] [/e] [source drive:]<source file name> [target drive:]<target file name>
Example: d:\> xcopy /s /e *.* e:\backupD (Press enter key)
/s: Here this switch will copy all subdirectories without empty ones.
/e: This switch will copy all empty directories.
4- Attrib
Purpose – This will let you view and reset (add or remove) attributes for files.
Note: There are 4 types of attributes
- Archive
- Hidden
- Read-only
- System
Syntax : attrib [+ - h] [+ -r] [drive:]<file name>
Example: d:\> attrib ictsm (Press enter key) (To check the attribute of ICTSM file)
D:\> attrib +h ictsm (Press enter key) (To hide ICTSM file)
D:\> attrib –h ictsm (Press enter key) (To unhide ICTSM file)
D:\> attrib +r ictsm (Press enter key) (To make ictsm file read-only )
D:\> attrib –r ictsm (Press enter key) (To off the read-only attribute)
Conclusion
Hope, you got to know about the Ms-Dos Commands list. If you have any problem with this then you may comment below. We will definitely resolve your problem.


Please Don't Spam